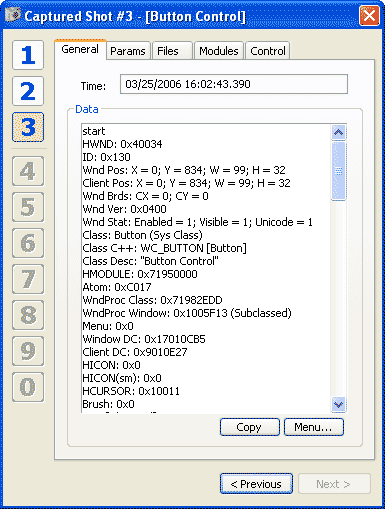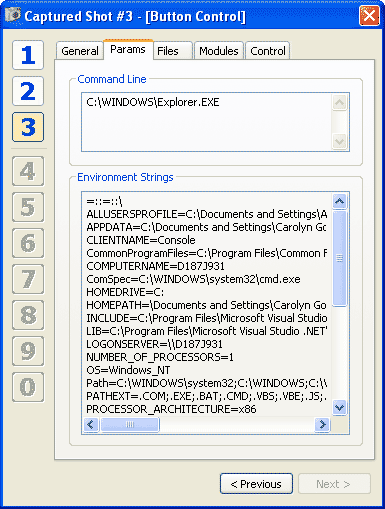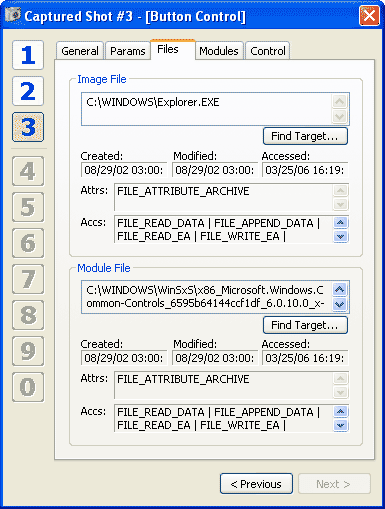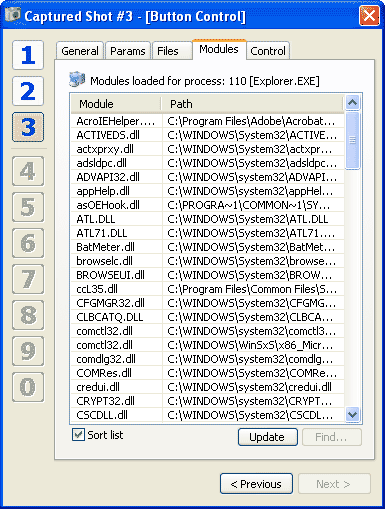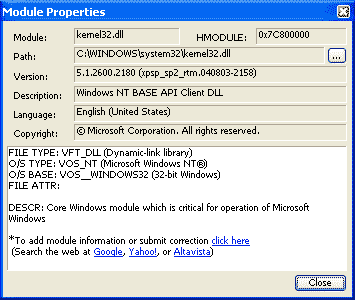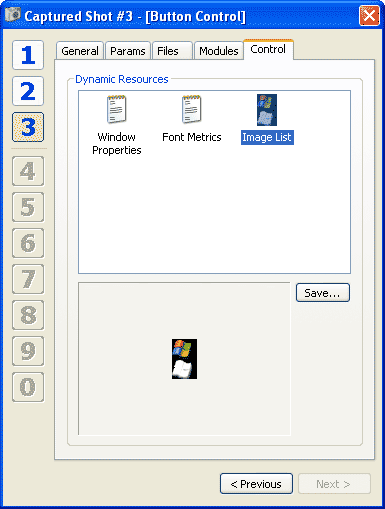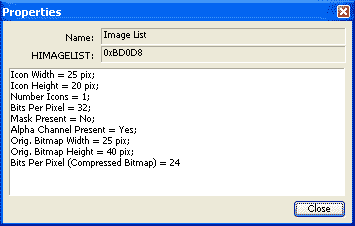4. Captured Shots
While WinID can retrieve all sorts of information from controls
and display it in the Readout Pane, sometimes it is
necessary to copy this information from the Readout or have it available for
later review. WinID has a feature called Capturing Shots that allows you to capture
condition of
control underneath the mouse pointer upon a click on the keyboard button. This
button is called Capture Shot button and is set to the Shift button by default.
INFORMATION: The Capture Shot button may be changed to any other button on a
keyboard or set to two buttons in the
WinID Settings window.
INFORMATION: By default WinID will recognize the Capture Shot button
keystroke even when it does not have a keyboard focus (i.e. when you work with
another program while WinID is running on the background). To disable this
feature and have the Capture Shot button work only when WinID has focus unselect
"Capture
Shots only when WinID has keyboard focus" checkbox in the Settings window.
WinID will not recognize Capture Shot button in the
following situations:
- If WinID is minimized to the Windows taskbar;
- If Captured Shots, Feedback, Registration, About,
Settings or other WinID windows are up on the screen;
- If Capture Shot button is set to "<none>" in
the Settings
window.
WARNING: When run on older systems (CPU family less than
Pentium III + RAM less than 128 MB) with "Allow
Capturing Dynamic Resources" option enabled, Capturing Shot of control that
has "bulky" dynamic resource such as a long image list, or a big bitmap may slow
computer for a few seconds. In this situation WinID will display the Wait Mouse
Pointer. Simply wait for information to be collected.
To capture state of control underneath the mouse pointer simply press Capture
Shot button while WinID is running. If WinID registers this keystroke and
Captures Shot of control it also plays a sound to let you know that Shot was
Captured. After that the Captured Shots button on the WinID toolbar will
change its consecutive number to the next one up.
INFORMATION: You can disable sound played after Shot is Captured in the
WinID Settings window.

The
Captured Shots
button on the toolbar in the top left corner of WinID window has two functions:
- It displays the number of the last Captured Shot. WinID is
capable of storing up to 10 different Shots in its memory. When you attempt to make the 11th
Shot and on, WinID will rewrite previously made Shots using the rule "first
in, first out";
- If clicked will display a Captured Shots dialog box that
allows you to view, copy and save your Captured Shots.
Captured Shots Dialog Window
This dialog window is displayed after a click on the
Captured Shots button on the WinID toolbar,
if selected from the Main Menu, or
using Alt+S
keyboard keys. This window allows you to view and copy data obtained via
Capture
Shot option.
 |
|
There are ten buttons on the left side of the Captured Shots window. Each
button represents an individual Shot. A button might be disabled if Shot it
stands for was not made yet. A button highlighted with bright orange color
stands for
selected Shot, which information is displayed in the main area of the window. To
navigate between different Shots you can do the following:
- Click any of the enabled Shot buttons on the left side of
the Captured Shots dialog window using a mouse;
- Click Previous or Next buttons at the bottom of the
Captured Shots dialog window.
WinID is capable of storing up to 10 Shots in its memory.
After you make 11th and next Shots WinID will overwrite previous Shots using the
rule "First in, first out". This means that Shot #1 will be overwritten by Shot
#11 and Shot #2 by Shot #12, etc. When you open Captured Shots dialog window
WinID sets the last made Shot as selected one. If all 10 Shot slots are taken,
WinID also displays a small separator below the last Shot.
|
WARNING: WinID does not prompt you to save Captured Shots when you close its
window, thus all the Shots are lost when WinID is closed.
"Save all Captured Shots" option is
available to save all Captured Shots in files on the hard drive. You can access
it after clicking on the camera icon in the top left corner of the Captured
Shots window, or by going to the Main Menu in
WinID.
INFORMATION: This option might be disabled if no
Shots were captured.
After
activating it WinID will display the Browse For Folder window that will allow
you to pick the location on the hard drive, network, or on removable media where
you would like to save all Captured Shots to. Click OK button to start saving.
INFORMATION: WinID will create a folder within selected folder and give it a
name according to the following format: "WinID Captured Shots (MM-DD-YYYY,
HH.MN.SS)", where MM=Month, DD=Day, YYYY=Year, HH=Hour, MN=Minute, SS=Second of
the date & time of this operation. All Captured Shots will be placed in this
folder into separate folders, each one corresponding to individual Shot, having
a name in the following format: "Shot #N (HHMMSS)", where N=Shot number, HH=Hour,
MM=Minute, SS=Second of operation in military format.
WARNING: In case folders with names described above existed before saving of
All Captured Shots the data will be rewritten without prompt!
WinID will place each Shot into individual folder and break it down into
separate files. Depending on the type of information stored in a Shot the following files may
be created:
- "General.txt" -
contains general text data about Shot (for more info
see General Tab description);
- "Params - Command Line.txt"
- contains command line captured in a Shot (for more
info see Params Tab description);
- "Params - Environment
Strings.txt" - contains environment strings captured in a Shot
(for more info see Params Tab description);
- "Files.txt" -
contains image and module file paths captured in a Shot,(for
more info see Files Tab description);
- "Modules.txt" -
contains list of modules captured in a Shot (for more
info see Modules Tab description);
- "Control - Window Properties.txt"
- contains window properties captured in a Shot
(for more info see Control Tab description);
- "Control - Font Metrics.txt"
- contains text data about font on the control captured in a Shot
(for more info see Control Tab description);
- "Control - XXX" -
could be graphics file containing dynamic resource data captured in a Shot
(for more info see Control Tab description).
INFORMATION: Depending on the type of dynamic
resources the following graphics format is used for saving:- Bitmap -
BMP file fotmat;
- Icon - ICO file format;
- Enhanced Metafile - EMF file format;
- Image List - ICO file format (multiple icons in a single file);
- Memory - TXT or DAT file format.
INFORMATION: You can
save individual dynamic resources using other file formats through the
Control Tab.
INFORMATION: Depending on the size of data being saved and the speed of the
media you save it to, this operation may take some time to complete. WinID will
display a small window that will let you know the progress of the saving
operation.
INFORMATION: When all the Captured Shots are saved WinID will display a
confirmation window that will show the location of created folder and number of
Shots saved.
The main area of the Captured Shots dialog window contains
tabs that display information for the currently selected Shot.
General Tab
This tab contains generic data in a text form retrieved from a
window/control at the moment when Shot was Captured. It duplicates (and
supersedes) data displayed in the Readout Pane of the
WinID.
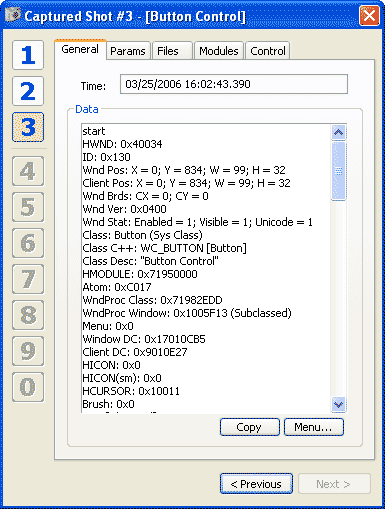 |
| Captured Shots Dialog Window (General Tab) |
Time: field contains date and time when Shot was
Captured in the following format: MM/DD/YYYY HH:MN:SS.MSC, where MM=Month,
DD=Day, YYYY=Year, HH=Hour (military), MN=Minute, SS=Second, MSC=Millisecond;
Data field contains information about window/control at
the time Shot was Captured. This information duplicates data displayed in the
Readout Pane at the time of Shot and is presented in a text form and can
be easily viewed or copied.
INFORMATION: The information presented in the data field is more accurate
than the one displayed in the Readout Pane at the time Shot is captured due to size
limitations of the Readout Pane. Besides that some additional information is added to
the data field that is not available through the Readout Pane.
INFORMATION: Some lines in the data field might be omitted in your version
of WinID if that information is not supported by the Operating System.
The description displayed in the table below could be referring to a
window/control (later, the Control) located underneath the mouse pointer, and/or
a main thread (later, the Thread), and/or a process (later, the Process) this
window/control belonged to at the time Shot was captured.
INFORMATION: Each process may have variable number of threads running in its
context. The main thread is the thread that was created at the time of process
creation. It stays active until the process terminates.
For more information regarding values in this table check
Readout Pane description.
| |
| <Title> |
Top part of the screen
is occupied by the Control title
(Note: Title text might take several
lines if it contains Line Feed characters) |
|
HWND: |
Handle to a
window of the Control; |
| ID: |
ID of the Control; |
| Wnd
Pos: |
Position and size of
the Control in screen coordinates. Format: X, Y, W, H, where X=Horizontal
position of the Control on the screen in pixels; Y=Vertical position of
the Control on the screen in pixels; W=Width of the Control in pixels;
H=Height of the Control in pixels; |
|
Client Pos: |
Position and size of
the Client Area of the Control in screen coordinates. Format: X, Y, W, H,
where X=Horizontal position in pixels; Y=Vertical position in pixels;
W=Width in pixels; H=Height in pixels.
(INFORMATION: Client Area is the area
inside the window of the Control that excludes title or system bar and
borders. For some controls client area might coincide with window area.) |
| Wnd
Brds: |
Width of window borders
of the Control. Format: CX, CY, where CX=Width of the vertical border in
pixels; CY=Height of the horizontal border in pixels; |
| Wnd
Ver: |
The Microsoft Windows
version of the application that created the Control; |
| Wnd Stat: |
Three status values for the Control,
format: Enabled, Visible, Unicode. If value is equal to 1 it
means that corresponding property is enabled, and disabled if 0; |
| Class: |
Window class name of the Control. If this
is a system class, "(Sys Class)" is added at the end of the line; |
| Class C++: |
C++ #define variable standing for the window
class of the Control if such exists. The real window class name is given
in square brackets at the end of the line; |
| Class Desc: |
Human readable description of the Control
class put into double-quotation marks; |
| HMODULE: |
Handle to the module the Control resides
in; |
| Atom: |
Handle to the atom of the Control class; |
| WndProc: |
Handle to the window procedure of the
Control's message handling routine; |
Menu:
or
Menu RSRC: |
Handle to the menu associated
with the Control, or menu
name put into double-quotation marks; |
|
Window DC: |
Handle to the window device context associated with the
Control. If the Control contains window region, "(Region)" is added at
the end of the line; |
|
Client DC: |
Handle to the client area device context associated with the
Control; |
| HICON: |
Handle to the icon associated with the
Control; |
| HICON(sm): |
Handle to the small icon associated with
the Control. Small icon is displayed on a title bar of a window; |
| HCURSOR: |
Handle to the cursor associated with the
Control; |
Brush:
or
HBRUSH: |
C++ #define variable for a
color of a brush used to paint background of the Control, or handle to
such brush; |
| Xtra [Cls, Wnd]: |
Two values of the size of extra space
allocated for the Control class and window, accordingly; |
| Class Styles: |
Value of the class styles of the Control followed by C++
#define variables that combined together by Boolean OR operation
represent this value; |
| Proc ID: |
ID value of the Process; |
|
Proc Open Lvl: |
Process Open Level value
(more info here); |
| Proc Ver: |
Version of the Process; |
| Wow64 |
If this value is equal to 1 this means
that the Process is running under Windows on Windows64 emulator; |
| Priorty Class: |
Priority class of the Process specified as
a hexadecimal value and as a C++ #define variable for it, if available.
'(Boost On)' might be displayed at the end of this line if the Process
boost is enabled; |
| Proc Crtd: |
Creation time of the Process. Format: mm/yy
hh:mn:ss, where mm=Month, yy=Year, hh=Hour (military), mn=Minute, ss=Second; |
| Proc Krnl Time: |
Time interval the Process was executed in the
KERNEL module. Format: mm:ss.ms, where mm=Minutes, ss=Seconds,
ms=Milliseconds; |
| Proc Usr Time: |
Time interval the Process was executed in the
USER module. Format: mm:ss.ms, where mm=Minutes, ss=Seconds,
ms=Milliseconds; |
| Proc Affty Msk: |
Affinity mask for the Process; |
| Proc Hndls: |
Number of all handles the system allocated
for the Process; |
| Proc GDI Hndls: |
Number of GDI module handles allocated
for the Process; |
| Proc USER Hndls: |
Number of USER module handles allocated
for the Process; |
| Mod Alloc Base: |
Load address of the Module; |
| Mod Entry Pnt: |
Entry point address of the Module; |
| Mod Sz: |
Size of the linear space the Module occupies in memory; |
| Proc WrkSet Sz: |
Current working set size of the Process in
bytes; |
| Proc Min WrkSet Sz: |
Minimum working set size of the Process in
bytes; |
| Proc Max WrkSet Sz: |
Maximum working set size of the Process in
bytes; |
| Proc Pg Flts: |
Page fault count for the Process; |
| Proc Pk WrkSet Sz: |
Peak working set size of the Process in
bytes; |
| Proc Qt Pk PgdPl Usg: |
Peak of the paged pool usage of the
Process in bytes; |
| Proc Qt PgdPl Usg: |
Current paged pool usage of the Process in
bytes; |
| Proc Qt Pk NPgdPl Usg: |
Peak of the nonpaged pool usage of the
Process in bytes; |
| Proc Qt NPgdPl Usg: |
Current nonpaged pool usage of the Process
in bytes; |
| Proc Pgfl Usg: |
Current space allocated in the page file
for the Process in bytes; |
| Proc Pk Pgfl Usg: |
Peak space allocated in the page file for
the Process in bytes; |
| Proc I/O Rd Nm: |
Number of I/O read operations performed by
the Process; |
| Proc I/O Wt Nm: |
Number of I/O write operations performed
by the Process; |
| Proc I/O Oth Nm: |
Number of I/O operations performed by the
Process, other than read and write operations; |
| Proc I/O Rd: |
Number of bytes read by the Process
through I/O operations; |
| Proc I/O Wt: |
Number of bytes written by the Process
through I/O operations; |
| Proc I/O Oth: |
Number of bytes transferred during
operations other than read and write I/O operations by the Process; |
| Proc Prvlgs: |
Enumeration of all active process
privilege values for the Process along with their flags as hexadecimal
values and C++ #define equivalents for flags grouped by Boolean OR operation; |
| Thrd ID: |
ID value of the Thread; |
| Priorty Lvl: |
Priority level of the Thread specified as
a hexadecimal value and as a C++ #define variable for it, if available; |
| Thrd Priorty Boost: |
If this value is equal to 1 this means
that the Thread boost is enabled; |
| Thrd Crtd: |
Creation time of the Thread. Format: mm/yy
hh:mn:ss, where mm=Month, yy=Year, hh=Hour (military), mn=Minute, ss=Second; |
| Thrd Krnl Time: |
Time interval the Thread
was executed in the
KERNEL module. Format: mm:ss.ms, where mm=Minutes, ss=Seconds,
ms=Milliseconds; |
| Thrd Usr Time: |
Time interval the Thread
was executed in the
USER module. Format: mm:ss.ms, where mm=Minutes, ss=Seconds,
ms=Milliseconds; |
| Base Priorty (Bkgnd): |
Value of the base priority
of the Thread when it is on the background;
(INFORMATION: A thread is on the background
when a window that belongs to it doesn't have a keyboard focus.) |
|
Base Priorty (Frgnd): |
Value of the base priority
of the Thread when it is on the foreground;
(INFORMATION: A thread is on the foreground
when a window that belongs to it has a keyboard focus.) |
| Img
Path: |
Full path to the image file
of the Process put into double-quotation marks; |
| Img
Type: |
Type of executable
file referred by the image file path of the Process;
(For supported types see
Readout Pane description) |
| Mod
Path: |
Full path to the module
file of the Control put into double-quotation marks; |
| Mod
Type: |
Type of executable
file referred by the module file path of the Control;
(For supported types see
Readout Pane description) |
|
HINST: |
Handle to the instance of the Process; |
|
ShtDn Priorty Lvl: |
Shut-down priority level for the Process; |
|
ShtDn Flgs: |
Shut-down flags value for the Process
(You can find more info about supported flags
here); |
|
ShtDn No Retry: |
If this value is equal to 1
this means that the Process does not require user confirmation to
terminate after the system shut-down if it did not respond within specified
timeout period; |
|
Parent HWND: |
Handle to the parent window of the
Control, if such exists; |
|
Parent Class: |
Window class name of the parent
window of the Control, if the it has a parent; |
| Wnd
Styles: |
Value of the window styles of the Control
followed by C++ #define variables combined together by Boolean OR
operation that represent this value. Control styles specific for the
Control are also included in this line; |
| Wnd
ExStyles: |
Value of the extended window styles of the
Control followed by C++ #define variables combined together by Boolean OR
operation that represent this value; |
| <Additional_info> |
Depending on the window class of the
Control WinID may include some additional data at the bottom of this
list. |
|
|
In case Control belongs to a
Console Application
(later the Console) the
following data will be added:
| |
|
Console Specific: |
Signifies that the
following section of data is console specific |
|
HANDLE (STD_IN): |
Handle to the standard
input device associated with the Console [more
info]; |
|
HANDLE (STD_OUT): |
Handle to the standard
output device associated with the
Console [more
info]; |
|
HANDLE (STD_ERROR): |
Handle to the standard
error device associated with the
Console [more
info]; |
| Scr
Width: |
Width of the Console screen
buffer in character columns [more
info]; |
| Scr
Hght: |
Height of the Console
screen buffer in character rows [more
info]; |
| Wnd: |
Coordinates of the display
window of the Console, in the following format: {L; T; R; B}, where
L=Left side of the display window, T=Top, R=Right, B=Bottom. These
values are measured in console characters [more
info]; |
| Max
Wnd Width: |
Maximum width of the
Console window in character columns [more
info]; |
| Max
Wnd Hght: |
Maximum height of the
Console window in character rows [more
info]; |
|
Cursor: |
The column and row
coordinates of the cursor in the Console screen buffer, in the following
format: X, Y, where X=Horizontal coordinate, and Y=Vertical.
These values are measured in console
characters [more
info]; |
|
Last Write Attr: |
Attributes of last
characters written to a screen buffer of the Console. The data is
presented as a hexadecimal value followed by C++ #define variables
combined using Boolean OR operation [more
info]; |
|
Mode (STD_IN): |
Input mode of the Console's
input buffer, presented as a
hexadecimal value followed by C++ #define variables combined using
Boolean OR operation [more
info]; |
|
Mode (STD_OUT): |
Output mode of the
Console's screen buffer, presented as a hexadecimal value followed by
C++ #define variables combined using Boolean OR operation [more
info]; |
|
Input Code Page: |
Input code page used by the
Console, in the format: Code Page Number = Code Page Description [more
info]; |
|
Output Code Page: |
Output code page used by the
Console, in the format: Code Page Number = Code Page Description [more
info]; |
|
Attached Proc IDs: |
Comma-separated list of IDs
of processes attached to the Console [more
info]; |
|
Attached Proc: |
Comma-separated list of
processes attached to the Console, each presented by its image file path [more
info]; |
|
|
In case Control has a window region associated with it the
following data will be added:
| |
|
Window Region Type: |
Type of window region
specified here. The following values could be used: COMPLEXREGION,
SIMPLEREGION, NULLREGION [more
info]; |
|
Bounding Region Box: |
Coordinates of rectangle
bounding the window region. Format: {L, T, R, B}, where L=Left
coordinate in pixels; T=Top, R=Right, and B=Bottom [more
info]; |
|
Window Region: |
Array of rectangles that
make up the window region, represented by structures in the following
format: {L, T, R, B}, where L=Left
coordinate in pixels; T=Top, R=Right, and B=Bottom. The number of these
structures depends on complexity of the window region and could be from
one (for Simple Region) to several hundred. |
|
|
Copy button copies information in the Data
field to the Windows Clipboard as text.
INFORMATION: After being copied the information is available for other
Microsoft Windows applications by means of the Paste option.
Menu... button when clicked shows a pop-up menu that
allows to perform some additional tasks:
- Flash Control - flashes red rectangle around the
Control's window area on the screen. This option lets you see the current
location of the Control;
INFORMATION: This option uses rectangular frame of the Control to flash it.
If the Control has a non-rectangular window region WinID uses bounding box
to flash it.
INFORMATION: This option is disabled if the Control's window no longer exists in the
OS, or if it's off the screen or minimized.
INFORMATION: WinID flashes the red rectangle on top of all windows even if
the Control is currently overlapped by other controls/windows.
INFORMATION: The location of the flashed rectangle of the Control may be
different than the one reported in the Data field if control was moved or
resized since the Shot was Captured.
- Flash Parent - flashes red rectangle around the
Control's parent window area on the screen. This option lets you see the
current location of the parent window of the Control if such exists;
INFORMATION: This option uses rectangular frame of the Control's parent to
flash it. If the parent window has a non-rectangular window region WinID
uses bounding box to flash it.
INFORMATION: This option is disabled if the Control's parent window no
longer exists in the OS, or if it's off the screen or minimized.
INFORMATION: WinID flashes the red rectangle on top of all windows even if
the Control's parent is currently overlapped by other controls/windows.
INFORMATION: The location of the flashed rectangle of the Control's parent may be
different than the one reported in the Data field if it was moved or
resized since the Shot was Captured.
- Open in Notepad... - opens information displayed in
the Data field using Notepad text editor. Since Notepad has a bigger screen
than the Data field it can give you a more handy way to explore Captured Shot of
the Control;
INFORMATION: This option will return an error if the Notepad or any other
default text editor is not installed in the system.
- Save Data As Text... - saves information displayed in the
Data field in a text file. After clicked, WinID will show a dialog box letting
you select a file to save this data to;
- Save Region As WMF File... - if the Control has window region
this option will let you save it in a graphics file using Windows Metafile
Format. This option will help you visualize the window region. When clicked,
WinID will display a dialog window to let you select the file to save data
to;
- Save Region As Bitmap... - if the Control has window region this
option will let you save it in a graphics file as a bitmap. WinID uses
two-colored bitmap to paint window region to help you visualize it. When
clicked, WinID will display a dialog window to let you select the file to
save data to, as well as the border value in pixels to offset window region
inside the bitmap. Originally this value is set to 0 to specify no border.
Params Tab
This tab contains Command Line and Environment Strings data
retrieved from the process that the window/control belongs to at the time when Shot was Captured.
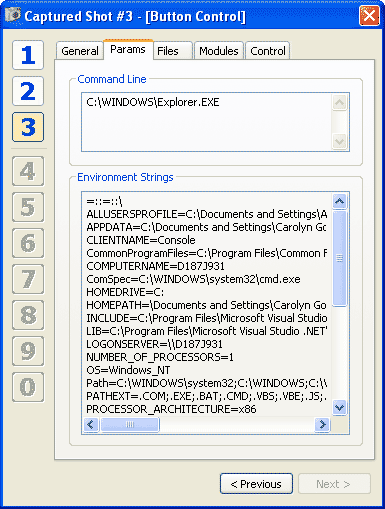 |
| Captured Shots Dialog Window (Params Tab) |
Command Line field contains the command line of a
process that a window/control in the Captured Shot belongs to. Command line
represents the way a process was started and normally consists of an image file
path to a process followed by optional command line parameters at the end.
INFORMATION: The length of a command line information that WinID can retrieve from the
Process should not exceed 520 characters, including punctuation marks and
spaces. If a command line is longer than 520 characters, it is abbreviated and
'>>>' symbols are put at the end.
Environment Strings field contains the environment
variables
of a process that a window/control in the Captured Shot belongs to. Environment
variables specify search paths for files, directories for temporary files,
application-specific options, and other similar information
[more info].
INFORMATION: Command Line and Environment Strings could be unavailable for
certain processes. WinID must have
Hooking and Dll Injection enabled in the
Settings window for this information to be retrievable.
INFORMATION: The length of an environment strings information that WinID can retrieve from the
Process should not exceed 4096 characters, including punctuation marks and
spaces. If length of environment strings is greater than 4096 characters, it is abbreviated and
'>>>' symbols are put at the end.
Files Tab
This tab contains information about image and module files
associated with a window/control at the time when Shot was Captured.
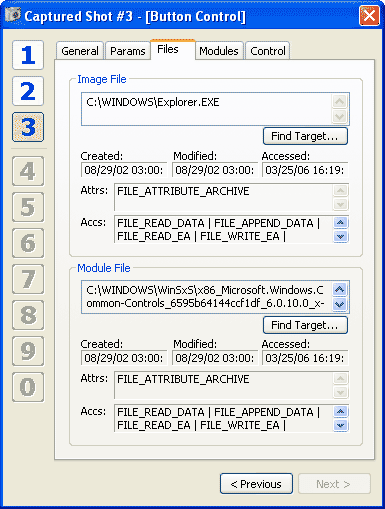 |
| Captured Shots Dialog Window (Files Tab) |
Image File field contains a full path to an image
file associated with a process that a window/control in the Captured Shot
belongs to;
INFORMATION: To get more information about image files check
Readout Pane description.
Find Target... button opens file specified in the Image File
field in the Windows Explorer window when clicked. This option is useful to
locate image file for the Process in the file system;
Created: field contains time the image file was created.
Format: mm/dd/yy hh:mn:ss, where mm=Month, dd=Day, yy=Year, hh=Hour in military
format, mn=Minute, ss=Second;
INFORMATION: The Created field could be also interpreted as the time the
application was first created (or installed) in the file system.
INFORMATION:
The accuracy of the time given in this field depends on the Operating System and
the file system.
Modified: field contains time the image file
was modified. Format: mm/dd/yy hh:mn:ss, where mm=Month, dd=Day, yy=Year, hh=Hour
in military format, mn=Minute, ss=Second;
INFORMATION: The accuracy of the time given in this field depends on the
Operating System and the file system.
Accessed: field contains time the image file was last
accessed. Format: mm/dd/yy hh:mn:ss, where mm=Month, dd=Day, yy=Year, hh=Hour in
military format, mn=Minute, ss=Second;
INFORMATION: The Accessed field may contain incorrect information when used
on some file systems. As an example this field is updated each time WinID
attempts to read attributes from the file.
INFORMATION: The accuracy of the time given in this field depends on the
Operating System and the file system.
Attrs: field contains
attributes of a file specified in the Image File field. All attributes are
separated by the Boolean OR symbol
[more info];
Accs: field contains access rights flags for a file
specified in the Image File field separated by the Boolean OR symbol
[more info];
Module File field contains a full path to a module
file associated with a window/control in the Captured Shot;
INFORMATION: To get more information about module files check
Readout Pane description.
Find Target... button opens file specified in the
Module File
field in the Windows Explorer window when clicked. This option is useful to
locate module file for a window/control in the file system;
Created: field contains time the module file was created.
Format: mm/dd/yy hh:mn:ss, where mm=Month, dd=Day, yy=Year, hh=Hour in military
format, mn=Minute, ss=Second;
INFORMATION:
The accuracy of the time given in this field depends on the Operating System and
the file system.
Modified: field contains time the
module file
was modified. Format: mm/dd/yy hh:mn:ss, where mm=Month, dd=Day, yy=Year, hh=Hour
in military format, mn=Minute, ss=Second;
INFORMATION: The accuracy of the time given in this field depends on the
Operating System and the file system.
Accessed: field contains time the
module file was last
accessed. Format: mm/dd/yy hh:mn:ss, where mm=Month, dd=Day, yy=Year, hh=Hour in
military format, mn=Minute, ss=Second;
INFORMATION: The Accessed field may contain incorrect information when used
on some file systems. As an example this field is updated each time WinID
attempts to read attributes from the file.
INFORMATION: The accuracy of the time given in this field depends on the
Operating System and the file system.
Attrs: field contains
attributes of a file specified in the Module File field. All attributes are
separated by the Boolean OR symbol
[more info];
Accs: field contains access rights flags for a file
specified in the Module File field separated by the Boolean OR symbol
[more info].
Modules Tab
This tab contains information about all modules loaded, or
later updated for the
process that control/window belongs to at the time Shot was Captured.
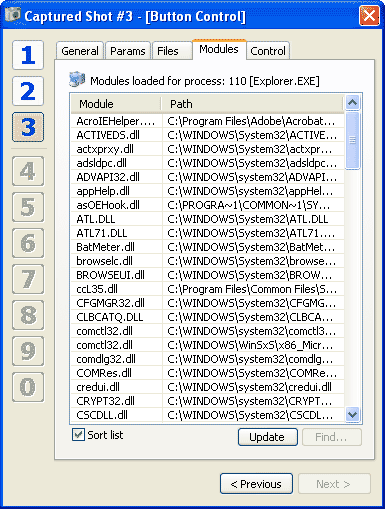 |
| Captured Shots Dialog Window (Modules Tab) |
The top line on this page contains basic information about the process (later,
the Process) that
control/window from the Shot belongs to. A small icon for the Process is
displayed first, then the total number of modules loaded for the Process at the
time Shot was captured, or later updated after a click on "Update" button, and
the name of the image file associated with the Process.
Module List field contains all modules loaded for the Process at the time
the Shot was Captured. The list has two columns, "Module" for the names of
modules, and "Path" that specifies full paths to modules in the file system. If
"Update" button was clicked afterwards, the list will contain updated (or
current) information about modules loaded for the Process. All modules
added to the list after click on "Update" button will have (*) added at the end
of their names.
If Module List is right-clicked with the mouse, or
if Menu keyboard key is hit WinID displays the menu with two options:
-
Find File... - opens files selected in the Module List in the Windows
Explorer window. This option is useful to locate modules in the file system;
- Properties... - opens the Module Properties window that displays
properties for the module selected in the Module List.
INFORMATION: This window could be
also activated by pressing Spacebar keyboard key after appropriate module
is selected in the Module List.
Modules
Properties window might look like this:
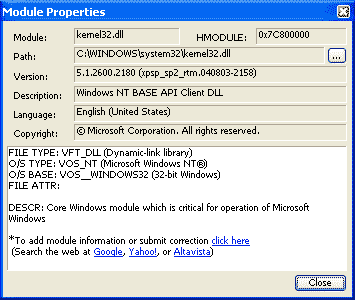 |
Module Properties window has the
following fields:
- Module - Module Name;
- HMODULE - Handle to the module.
INFORMATION: This handle is unique throughout the system;
- Path - File system path to the module. The
button on the right side of this field allow you to locate this module
in the Windows Explorer window;
- Version - Version of the module
(collected from the module file);
- Description - Text string describing the
module (collected from the module file);
- Language - Type of language this module
contains (collected from the module file);
- Copyright - Legal copyright notice for the
module (collected from the module file).
The white field at the bottom contains dynamic
information about the module:
- FILE TYPE: Specifies the general type of
module file
[more
info];
- DRIVER TYPE: If FILE TYPE is VFT_DRV,
specifies the function of the module file
[more
info];
- O/S TYPE: Specifies the operating system for
which the module file was designed
[more
info];
- O/S BASE: Specifies operating system base for
which the module file was designed
[more
info];
- FILE ATTR: Specifies attributes of the module
file separated by the Boolean OR operator
[more
info];
- DESCR: If available, contains more detailed
description of the module. This information is taken from the WinID's
internal database, which may not be available for each module. In case
you think the description of the module is not adequate, or if you'd
like to add your description for the module we encourage you to click
the link on the next line to send it to us. This
link will bring you to our website that will prompt to submit your
information. (Internet connection is required.)
INFORMATION: Each legitimate message will be
reviewed by us and posted in the next version of WinID.
INFORMATION: We sincerely
appreciate all contributions to development of WinID!
If description of the module is not sufficient or not
available we provided links to the popular Search Engines for you to
search for module information there. |
Sort list checkbox allows to specify if Module List should be
sorted. If checked, WinID sorts modules by their names in ascending order.
Uncheck this box to see modules in the order they were reported by the Operating
System.
Update button lets you update Module List according to the
current state of the Process.
INFORMATION: Once updated new modules information is stored in the Captured Shot
and might be viewed or saved later.
Find... button
opens files selected in the Module List in the Windows Explorer window when
clicked. This option is useful to locate modules in the file system.
INFORMATION: This option is disabled if no modules or more than 6 are selected
in the Module List.
Control Tab
This tab contains dynamic resources extracted from the
control/window at the time Shot was Captured. Dynamic resource is the term used
in WinID for any kind of dynamic data generated during control's operation, that
may include bitmaps, icons, image lists, fonts, window properties, etc.
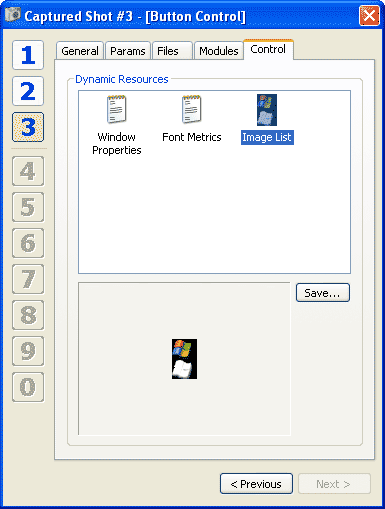 |
| Captured Shots Dialog Window (Control Tab) |
Dynamic Resources list contains icons for each dynamic resource that WinID was able to extract from control/window at the time Shot was Captured. The
exact number and type of dynamic resources displayed in this list depends on
control itself. In some cases WinID is not capable to extract any resources
that makes this list empty.
INFORMATION: To be able to extract dynamic resources the "Allow Capturing
Dynamic Resources" option must be enabled. You will still be able to view and
save dynamic resources already captured if this option is disabled later.
INFORMATION: Dynamic resources obtained via WinID may be different than
original "static" resources placed into control/window during compilation of the
executable module. This is due to the fact that Operating System and control
itself are processing and potentially altering dynamic resources before they are
used by control and later extracted by WinID. This could mean that a bitmap
captured as a dynamic resource on Windows XP machine might look different from
the same bitmap extracted on Windows 95.
INFORMATION: Once captured dynamic resources stay in the WinID's memory,
meaning that if control/window that originally hosted them changes or gets
closed, WinID will retain the copy of original dynamic resources.
If you highlight any of the dynamic resource object in the list (by
clicking on its icon) WinID will display it in the Preview window below.
Depending on the type of dynamic resource object the following might be
displayed:
- Bitmap - unaltered bitmap. (This bitmap
may have its original color substituted for its transparent portion used
internally by the Control);
- Icon - unaltered icon in its original
size. (Unlike icons stored in files, this icon contains only one image
that is currently displayed);
- Enhanced Metafile - enhanced metafile
image stretched to fill entire preview area;
- ImageList - the image containing "interpreted" data
from the ImageList, displayed in rows that have the same width and height as the ImageList.
Each row consists of ImageList icons positioned from left to right according
to their consecutive indexes in the ImageList. Each icon has the same width
and height and is presented by an image in each row. The number of rows
depends on the ImageList:
- Image Row (Top) - is the
visible image data of the ImageList. It is displayed as a color bitmap.
In case "Apply
background mask color to images" option is enabled in the Settings, WinID will draw a bright
uniform color in place of the mask's opaque bits of the ImageList (see
Mask Row) to increase "readability" of the image;
- Mask Row (Middle) - is the mask image of the ImageList. This
row could be omitted if ImageList does not have a mask bitmap. Mask is used
by older versions of Windows to specify transparency. It is
presented as a monochrome bitmap, where white pixels stand for transparent
and black for opaque portions of the visible part (Image Row) of the ImageList. This row
could also be totally black, or absent for the newer
versions of controls;
- Alpha Channel Row (Bottom) - is the alpha channel mask image
for the ImageList. It is displayed as a gray-scale bitmap. Alpha channel
mask is a new way to specify transparency. Each pixel in it is combined
with corresponding color pixel from the image bitmap (Image Row)
to
determine if pixels underneath should be visible. White pixels in alpha
channel mask mean complete opaqueness of the background and black -
complete transparency. WinID supports alpha channel mask with 256 grades
of transparency.
INFORMATION: Alpha channel mask
image could be empty (i.e. totally black) if WinID is used on older
versions of Windows that do not support alpha channel concept.
INFORMATION: The original ImageList bitmaps stored in the Control's
memory could be different in size and positioning of icons than the one
used by WinID. WinID repositions ImageList icons into one long row for
better "readability". To get the size of original bitmaps of the
ImageList go to its Properties window.
Window Properties
- the text data specifying the Control's window properties [more
info]. Window properties could be assigned to windows to
contain simple data pointers used within application. The following information is available:-
HANDLE DATA: Handle to the data of a property [more info];
- PROP NAME: String specifying a property name that was used at
the time property was assigned [more info];
- ATOM HANDLE: Global atom handle for a property [more info];
- ATOM NAME: Character string associated with the global atom for a
property
[more info].
Font Metrics - the text data specifying font metrics for the
font assigned for the Control [more
info]. The following data is available:- FaceName = Typeface
name of the font [more
info];
- CharSet = Specifies the character set [more
info];
- Height = Specifies the height of the font, in logical units [more
info]. WinID may also convert this value into font points and
add it in parentheses;
- Width = Specifies the average width, in logical units, of
characters in the font [more
info];
- Weight = Specifies the weight of the font [more
info];
- Italic = Specifies an italic font if set to TRUE [more
info];
- Underline = Specifies an underlined font if set to TRUE [more
info];
- StrikeOut = Specifies a strikeout font if set to TRUE [more
info];
- Escapement = Specifies the angle, in tenths of degrees, between
the escapement vector and the x-axis of the device [more
info];
- Orientation = Specifies the angle, in tenths of degrees, between
each character's base line and the x-axis of the device [more
info];
- OutPrecision = Specifies the output precision [more
info];
- ClipPrecision = Specifies the clipping precision [more
info];
- Quality = Specifies the output quality [more
info];
- Pitch = Specifies the pitch of the font [more
info];
- Family = Specifies the family of the font [more
info].
Data - the additional data associated with the Control. It
might be text information or a memory array extracted as dynamic
resource.
INFORMATION: If
dynamic resource is too big to generate timely preview WinID will display an
error icon in the Preview window.
Properties window for dynamic resource object
could be brought up after a double-click on its icon in the list, or by hitting spacebar
on the keyboard. This window could be used to receive additional information
about metrics of dynamic resource object.
The Properties window may look like this:
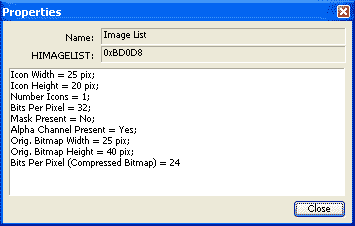
Depending on the type of dynamic resource object the following information
may be available:
- Name - Descriptive name of the dynamic resource;
- C++ Handle Name - Handle of the original dynamic resource
used in the Control at the time Shot was captured. It is presented in
hexadecimal format;
- Width - with of the dynamic resource in pixels;
- Height - height of dynamic resource in pixels;
- Number Icons - for ImageList specifies number of icons in the
ImageList bitmaps;
- Bits Per Pixel - color depth of the image.
INFORMATION: To get the number of colors that could be displayed by this
image one have to raise 2 into power of this value;
Mask Present - for Icons and ImageLists specifies if mask bitmap is
present;
Alpha Channel Present - specifies if alpha channel mask bitmap was
found in the image of dynamic resource object;
Orig. Bitmap Width - for ImageList specifies width in pixels of the
bitmaps used in the original ImageList copied from the Control;
Orig. Bitmap Height - for ImageList specifies height in pixels of
the bitmaps used in the original ImageList copied from the Control;
Bits Per Pixel (Compressed) - for Bitmaps and ImageLists this
value is
calculated color depth of compressed image. WinID will use this
value when compressing image before saving it into a file.
INFORMATION: WinID uses "no waste" compression
method, meaning that no data is discarded from the image during
compression.
INFORMATION: In case dynamic resource is not a
graphics object the Properties window will contain a copy of its text
or memory data.
Saving Options: To display additional options for the dynamic resource object right-click its
icon in the list, or press Menu keyboard key. After that WinID
will show a menu with saving options for dynamic resource. Depending on the type
of dynamic resource object the following options may be available:
- Save As Bitmap - saves dynamic resource as a bitmap. This option
is available for:
- Bitmaps - image saved "as is";
- Icons - WinID gives an option to append Mask and/or Alpha
Channel bitmaps as rows below the image of the icon. You can specify
which of these additional masks you'd like to append to the image bitmap
when prompted to select the file for saving;
- ImageLists - image saved as three rows of bitmaps appended
one on top of another. Each row has the width and height of the
ImageList. The top row is Image bitmap of the ImageList, the middle row
is the Mask bitmap, and bottom row is Alpha channel mask bitmap for the
ImageList;
- Enhanced Metafiles - image converted into bitmap with
dimensions of the client area of the Control that dynamic resource was
captured from, and then saved.
- Save As Icon - saves dynamic resource as an icon using the ICO
file format. This option is available for Icons only. When prompted to
select file for saving, WinID gives you an option to specify whether you'd
like to include alpha channel mask into the file, or not.
INFORMATION: Some newer icons saved without alpha channel may appear having
"jagged edges";
Save As PNG File - saves dynamic resource into a file using
Portable Network Graphics (PNG) format
[more info]. This format allows to combine image bitmap with alpha channel
mask giving transparent look for the resulting image. This option is
available for:- Icons - image saved including icon
transparency;
- ImageLists - image saved as a row of
ImageList icons including icon transparency. The icons are positioned from
left to right according to their consecutive indexes in the ImageList.
INFORMATION: This option is available only if GDI+ module
is installed on the system. To install it download and copy "gdiplus.dll"
file into the system folder.
Save As TIFF File - saves dynamic resource into a file using
Tagged Image File Format (TIFF)
format [more info]. This format allows to combine image bitmap with alpha channel mask
giving transparent look for the resulting image. This option is available
for:- Icons - image saved including icon transparency;
-
ImageLists - image saved as a row of ImageList icons including icon
transparency. The icons are positioned from left to right according to
their consecutive indexes in the ImageList.
INFORMATION: This option is available only if GDI+ module
is installed on the system. To install it download and copy "gdiplus.dll"
file into the system folder.
Save As Text File - saves dynamic resource data as a text file.
This option is available for dynamic resource objects that do not contain
any graphics (i.e. Window Properties, Font Metrics, etc.);
Save As Large Icon - available for ImageLists. Saves dynamic
resource object as a long single-framed icon that has the width and height
of the ImageList. Each icon of the ImageList is positioned from left to
right according to their consecutive indexes in the ImageList. When prompted
to select file for saving, WinID gives you an option to specify whether you'd
like to include alpha channel mask into the file, or not.
INFORMATION: This format supports transparency;
Save In Single Icon File - available for ImageLists. Saves
dynamic resource object into an icon file separating ImageList icons into
multiple frames of the resulting icon file. Since each icon in the ImageList
has the same dimensions, the resulting icon image will have the width and
height of a single ImageList icon. When prompted to select file for saving, WinID gives you an option to specify whether you'd
like to include alpha channel mask into the file, or not.
INFORMATION:
This format supports transparency;
Save In Multiple Icon Files - available for ImageLists. Saves
dynamic resource object into separate icon files, where each file represents
an icon from the ImageList. Each file is given a name according to the
format, "Icon_N", where N stands for consecutive index of an icon in the
ImageList. When activated WinID will display the Browse For Folder window
that will let you select the location on the hard drive where it will create
a folder, with the name "Icons (MM-DD-YYYY HH.MN)", where MM=Month, DD=Day,
YYYY=Year, HH=Hour (military), MN=Minute when this operation occurred. Click
OK to start saving. When done, WinID will display a message specifying where
the icons were saved.
INFORMATION:
This format supports transparency.
INFORMATION: Depending on the size of the dynamic resource this
operation may take some time to complete. WinID will
display a small window that will let you know the progress of the saving
operation.
IMPORTANT: In case any folder used here
existed before this operation, all files matching with the ones created by WinID will be overwritten without prompt!
Properties - displays
Properties window for
the dynamic resource.
INFORMATION: Each
image saved by WinID is compressed using "no waste" method, that is
compression method without discarding (or losing) of any information. Since
many images are stored as 32-bit bitmaps by Operating System, WinID simply
compresses them down to the smallest color depth (or bit-per-pixel).
INFORMATION: PNG and TIFF operations and compression are performed by GDI+
graphics module and are not orchestrated by WinID. [more
info]
Save button - gives you additional saving options besides
those available through the right-click context menu (see
above). When clicked, depending on the type of dynamic resource object
currently selected in the list, the following may be available:
- Save All Icons - available if Class Icon and/or
Class Icon (small) are present in the list. If yes, this option saves them in
a single icon file placing the small icon as the first frame. This option will
allow you to save class icon in one file. When prompted to select file for
saving, WinID gives you an option to specify whether you'd
like to include alpha channel mask into the file, or not.
INFORMATION: Some newer icons saved without alpha channel may appear having
"jagged edges";
- Save As EMF File - saves dynamic resource as
enhanced metafile. This option is available for:
- Bitmaps - image
converted into enhanced metafile using the width and height of the original
bitmap;
- Icons - WinID gives an option to append Mask and/or
Alpha Channel bitmaps as rows below the image of the icon. You can specify
which of these additional masks you'd like to append to the image bitmap
when prompted to select the file for saving. After that the resulting image
is converted into enhanced metafile using the width of the original icon and
the height of the icon times number of additional rows appended;
-
ImageLists - image is first converted into a bitmap with three rows of
bitmaps appended one on top of another. Each row has the width and height of
the ImageList. The top row is Image bitmap of the ImageList, the middle row
is the Mask bitmap, and bottom row is Alpha channel mask bitmap for the
ImageList. After that the resulting image is converted into enhanced
metafile and saved;
- Enhanced Metafile - image saved "as is".
- Save As Hex Dump - saves dynamic resource binary
data in a binary dump file. You can use this option to inspect binary data of
the dynamic resource. When activated, WinID will display the window to select
the file for saving. In that window you can also specify the number format
that WinID should use in a dump (options available: "Hexadecimal" - with the
base of 16, "Decimal" - with the base of 10, and "Octal" - with the base of 8)
and the number of bytes on each line of the dump. When ready click Save to
start saving. Depending on the type of the dynamic resource object currently
selected in the list, the following may be available:
- Bitmaps -
bitmap image is used for the dump, that is saved as the Bitmap DIB Section
(BMP File Format);
- Icons - icon image is used for the dump,
that is saved as the ICO file format;
- ImageLists - ImageList
is first converted into ICO file format with multiple frames, each one
containing an individual icon from the ImageList. The resulting data is used
for the dump;
- Enhanced Metafile - enhanced metafile internal
data is used for the dump. This data is presented by blocks of information,
the offsets for which are given in the header of the dump file. These data
blocks are stored in the following sequence:
- Descriptive text
- optional null-terminated string specifying the text description of the
enhanced metafile [more info].
The size and offset for this data block are given on the "DESCRIPTION SIZE"
and "DESCRIPTION OFFSET" lines of the dump file header;
-
ENHMETAHEADER structure - header data of the enhanced metafile [more info].
The size and offset for this data block are given on the "HEADER SIZE" and "HEADER
OFFSET" lines of
the dump file header;
- PALETTEENTRY
structure - optional palette entries of the enhanced metafile [more info].
The size, offset, and number of entries in a palette are given on the "PALETTE
SIZE", "PALETTE OFFSET" and "PALETTE NUM ENTRIES" lines,
respectively, in
the dump file header;
- Data bits -
contents of the enhanced metafile [more info].
The size and offset for this data block are given on the "BITS SIZE" and "BITS
OFFSET" lines of
the dump file header.
Other -
any other dynamic resource object that does not contain graphics data is
saved as a dump of its text information.
INFORMATION: Depending on the size of the binary dump and the speed of the
media you save it to, this operation may take some time to complete. WinID will
display a small window that will let you know the progress of the saving
operation.
Main Page | Download WinID
(c) 1999-2006 www.dennisbabkin.com. All rights reserved.